1.1 Installing of Server
1. Select Run from the Start button
2. Enter/Browse the Location of Server Setup.exe, then Press OK.
3. Follow the Installation Instruction.
Press Yes to proceed.
Please close all other applications. Then, press Next Button to proceed.
If you are using Windows 98, windows 98se, please download and install the MDAC2.5 First. If you are already install MDAC2.5, Press Continue to proceed.
You may change Installation Directory (Default Directory is Recommended.)
Press Next Button to proceed.
You may change the Program Group (Default Program Group is Recommended.)
Press Install to start Install.
Waiting for Completion. And press Finish to Complete the Installation.
1.1.1 Installation of Rockey Driver
If your software come with the Dongle Hardware or Rockey, you need to install the driver first, before the software can run properly. Below will show you how to install the rockey driver:
1) Browse the driver directory under Server directory, Double click no instDrv.exe, the following form will come out, Press on “Install”
2) Depend on what type of Rockey you received, if you received the parallel one, then tick on “install rockey parallel driver”, else choose on “install rockey usb driver”, and let it be the “not detect print busy mode”, and then press next, and wait for completion. Remember to restart your pc after completed.
1.2 Installing of Client
Installing of Client will be same as installing of Server. But please do not install MDAC for client. For windows 98, 98se or Me, if your package come with the Client-update, please install it too, this will protect your ctrl-alt-delete at windows startup.
2.1 First Run of Server
1. Select Start Menu > Programs > eCafePro > eCafePro Server Platinum
2. The following staff logon form will shown. Before you add another user/staff, you should using user name: admin and password: admin (or username: ecafepro and password: 123) to Login for the first time.
3. After that, then Main Server Page will appear.
2.1.1 Company and General Setting
This allow you to enter/change your company info and other general system.
1. Select Setting > Company and General
Company Info - This area is for you to fill in your company information. All these Infos will used in Reports and Receipt.
Company Name - Enter your company name.
Cafe Name - Enter your cyber cafe name.
Address - Enter your company address.
Tel - Enter your phone or contact number.
General Info - General Information for eCafePro System.
Total PC - Enter number of Total Client-PC in your cyber cafe. (Important)
Currency Sign - Enter your country currency sign. Default is $
Tax - Please enter Tax here. (in percentage). Default is 0 (no tax)
Language - Choose your preferred language while using eCafePro.
Transaction No. - For the first time setup, you can start with number like 100 or 1000 or 2000. Default value is 0. (Please enter Integer number only)
Loading Option - You can set the default loading option when the Server is Starting.
Icon View Option - Choose which PC-Icon View Option you want when the Server Start.
Background Color - You can set your default background color.
eCafePro Server Load at Startup - When you tick on this, each time you enter the window, the eCafePro will automatically start.
Hide Desktop Icon When eCafePro Server Start - You can tick this, if you want to hide your desktop icon when the Server is running.
Hide Taskbar when eCafePro Server Start - You can tick this to hide your Taskbar when the Server is running.
Login Option -
Hide the Slot Hour Login Type - When you tick on this, the Slot Hour / Promotion Login Type will hide in the Login Form
PC Logout Setting - Set the default setting when logout the PC
Print Receipt Automatically - Aswer "Yes", it automatically will print the receipt when logout; Answer "No", it will not print the receipt automatically when logout, you have to manually tick the "print receipt" in the logout form.After Logout, the Client PC will Restart - Answer "Yes", the default action will be Restart when logout; Answer "No", the default action will be Lock when logout the PC.
PC Locking Message - When the Client PC is connected and Locked. The default message and rules will shown in Client PC Wallpaper.
Message - The message shown in Client Locking Wallpaper
Rules and Regulations - The rules message shown in Client Locking Wallpaper.
Miscellaneous Option
Clear Logout/Payment History when Change Shift - When you tick this, every time the staff change shift, it will clear the payment/logout history automatically. The Payment/Logout History Area is just a temporary records for duty staff to verify and check the sales. If you clear this, it will not clear the data in the database, you still can check the Sales/Data in the Report Area.
Allow Refund for Prepaid - If you tick on this, the refund button will shown on Logout Form. This allow your staff to refund the money for your customer.
Edit - Press this button to change your company Details and the system option
Close - Press this button to close this form.
Save - This button will appear after you pressed on Edit. Press this button to update your info.
Undo - This button will appear after you pressed on Edit. Press this button to cancel update.
2.1.2 Client PC Setting
This allow you to setup your Client PCs info. You can add, edit, delete the Client Pc Info here.
This is crucial for network connection.
1. Select Setting > Client PC
2. After that, the following form will appear.
All Client PC Record - This will list and show all the Client PC
Find - Search Pc Name, Pc No, IP Address. You can search by "whole word only" or "case sensitive".
- Go to First Record.
- Go to Previous Record.
- Go to Next Record.
- Go to Last Record.
Client PC Info - This will show the single/selected Client PC info
PC No - Enter the WorkStation Number. Please Enter Integer/number only. Please enter Pc No as 1,2,3...10,11...(but not 01,02,03....010,011...do not put 0 in front of the number)
PC Name - Enter the Name of Client-PC ( We recommend follow the standard/default name, i.e PC01, PC02......, PC10, PC11.....)
IP Address - Enter the IP Address of Client-PC
(Make sure you have entered the correct Pc NO and IP Address for Each Client PC)
Button
Add - Add new Client PC
Edit - Change your Client PC Info.
Delete - Delete current Client PC info.
Close - Close this form.
Save - This button will appear after you pressed on Edit. Press this button to update your edit.
Undo - This button will appear after you pressed on Edit. Press this button to cancel edit.
2.1.3 Staff User Setting
This allow you to setup your user/staff info. Each staff users has their own access level.
1. Select Setting > Staff
All Staff Record - This show your staff users.
Find - Search User Name, Position .... You can search by "whole word only" or "case sensitive".
Staff Info - This will show the Single/Selected Staff info, you can update, delete or view this selected staff.
User Name - User name for your staff. Each Staff should have one user name, and this name is unique.
Password - Enter the password for the staff, this password can use for logon the Server, login Pc, and other access options.
Confirm - Enter your confirm password.
Wages/Hour - This used for Calculate the Salary. The Staff Working Hour/Salary Report will used this number for calculation. Please enter number only.
Personal ID - Social number or Identity Card number.
Usage Hour Rate - If you let your staff to use the Client Pc, you can charge him. If you put 0, that mean you don't charge him. If you put 3.00, that mean you charge him $3.00 for each hour.
Position - Enter position of this staff. Five types: Director, Manager, Supervisor, Staff, Maintainer.
Access Level - Tick what you allow you staff user to access. When your staff logon to his account, he can only access what you allow them to access.
Suggestion:
-Director : Access All
-Manager: Access All
-Supervisor: Access All except User Setting, Reset/Delete Report, Log File.
-Staff: Access Send Message and Adjust Volume only.
-Maintainer: Access "Unlock WorkStation with Password" only
2.1.4 Member Account Setting
This allow you to add new/edit/delete/view your cafe members.
1. Select Setting > Member > Member Account
All Members Record - This show all your cafe Members
Find - Search Member ID, .... You can search by "whole word only" or "case sensitive".
Member Info - Single/selected member details. You can update/Delete/view this selected member.
Member ID Enter Member ID in digit. (important for login) [Unique Number]
Name Enter Member Name or Nick Name
BirthDate Enter Member Birth Date.
Member Type Choose Member Type. Three types: Pre-Paid, Post-Paid, Discount-Type.
Normally the member will get lower charge rate than guest.
1) Pre-Paid: This type of Member have to pay you certain amount first before they use your PC. Their charge Rate will depend on the Hour Rate you filled in the bottom text box. They can login and logout the Client Pc himself, and they can check their balance from the Client Pc too. If the amount nearly exhausted, they need to add in the money first, else they cannot use the Pc again.
2) Post-Paid: This type of Member need not to pay first before they use the PC. Their charge Rate will follow the Hour Rate you filled in the bottom text box. They can login from the Server/Client Pc, but they can not logout from the Client Pc, and they have to go to Server/Cashier to logout and pay to the Cashier. For this type of Members, they also have a choice to pay you certain/huge amount first, But they still need to logout from Server, and your Staff can manually tick on "Debit from Member Account" on the logout form to debit the usage amount.
3) Discount-Type: This type of Member will follow the Guest Charge Rate, but get some discount on it. They can login from Server/Client Pc, but they can only logout at the Server. Normally this type of Members will play then only pay you the money. However you can also collect certain/huge amount from this type of member first, after play, they should go to Counter to Logout, and your Staff can manually tick on "Debit from Member Account" on the logout form to debit the usage amount.
Hour Rate Enter the Hour Rate for this Member. (This only used for Pre-Paid or Post-Paid Type)
Minimum Charge Enter the Minimum Charge for this Member. Each time they login, you can set the minimum charge for the selected member. (This is only used for Pre-Paid or Post-Paid Type)
Discount Rate If you choose the member type is Discount-Type. The Discount Rate textbox will show out. You can charge this member follow the Guest Charge Rate but give them some discount.
Account Balance Amount left in this Member Account (Use Add Amount Function to add fund for member)
Bonus Point Each dollar they spent on your cafe, they will get 1 point. And the point can exchange for gift.....
Total Spent How much money they spent on your cafe since they joined in.
Join Date Enter Member Join Date.
Expire Date Enter Expire Date for this Member. (when expired, this member cannot used his account again)
Address Enter Member Mailing Address.
Telephone Enter Member Phone Number.
Email Enter Member Email Address.
2.1.5 Products and Services Setting
This allow you to add/update/delete products and services which will allow you to sell them in your cafe, e.g. food, drinks, disks, print, scan, etc....
1. Select Setting > Products and Services
All Products/Services Record - This will list out all the Products/Services in your Cafe.
Find - Search Name, type, quantity, .... You can search by "whole word only" or "case sensitive".
Product/Services info - This show single/selected item info.
Code - Enter the Code Number for the product/service.
Name - Enter the Short Description of your item.
Category - Choose the Category for this item. eg. Drink, Food...
Price - Enter the Price for this item.
Quantity - Enter the Quantity for this item. It will auto deduct when someone is ordered the item..
2.1.6.1 Charge Rate Setting
This allow you to setup your cyber cafe charge rate. You have 4 type of Rate Options to choose.
1. Select Setting > Rate > Charge Rate
Rate Option 1: - You should choose this option IF you decided the charge rate will be SAME for each day.
Game Enter the Game Rate ($/hour).
eg. $3.00 (i.e. $3.00/hour, or $0.05/minutes)
Internet Enter the Internet Rate ($/hour).
When login Client PC, you can choose to use internet or game rate. ?
Minimum Charge Enter the Minimum Charge ($).
eg. Minimum Charge is $2.00 - if Derek played 10 minutes, the charge should be ($3.00 x 10 / 60) = $0.50, but it less than Minimum charge, so total charge to Derek is $2.00.
Rounding Select Rounding Type
eg. Round To 10Cents - if the charge rate is $2.26, it will round to $2.30; if the charge rate is $2.24, it will round to $2.20.
eg. Round To 1dollar - if the charge rate is $2.26, it will round to $2.00; if the charge rate is $2.60, it will round to $3.00
Free For X minutes "Tick" if you don't want to charge the customer who used less than X minutes. (this applied to all rate options, i.e. option 1,2 and 3)
eg. If you decided the first 3 minutes is FREE, then you should "tick" the box and fill in X=3.
Select Rate Options Select which Rate Option you will use.
Rate Option 2: - You should choose this option IF you decided the charge rate will be DIFFERENT for DIFFERENT Day/Time.
Time Zone Break a day into 3 Time Zone. This make various rate during a day.
Monday Rate (Game) Enter the Charge Rate($/hour) for Monday on 3 Time Zone.
eg. From the values of the Form above, telling that: on Monday, between
00:00-06:00(TimeZone1) charging rate are $3.00/hour, between
06:01-18:00(TimeZone2) charging rate is $2.50/hour, and
18:01-23:59(TimeZone3) charging rate is $3.00/hour.
Tuesday Rate (Game) Enter the Charge Rate for Tuesday.
Wednesday Rate (Game) Enter the Charge Rate for Wednesday.
Thursday Rate (Game) Enter the Charge Rate for Thursday.
Friday Rate (Game) Enter the Charge Rate for Friday.
Saturday Rate (Game) Enter the Charge Rate for Saturday.
Sunday Rate (Game) Enter the Charge Rate for Sunday.
Internet Rate Enter the Internet Rate. Note: The internet rate will be same for each day.
Examples for Rate Option 2:
example1: From Monday to Friday, you think of charge $3.00/hour for the whole day. However, for Saturday and Sunday, you charge $6.50/hour between 00:00-06:00; $4.00/hour between 6:01-18:00; $5.00/hour between 18:01-23:59. The values in the form should exactly like below.
example2: From Monday to Friday, you think of charge $4.00/hour between 20:00-05:00, and charge $3.50/hour between 05:01-19:59. For Saturday and Sunday, you think of charge $6.00/hour for the whole day. The values in the form should exactly like below.
Rate Option 3: - You should choose this option IF you decided the charge rate will be based on per block time interval set
Time Interval (minutes) Enter the Time Interval.
eg. 30 (i.e. 30 minutes)
Game Rate (per Time Interval) Enter the Game Rate based on each Time Interval
eg. From the value of the Form above telling that:
From 0 minutes to 30 minutes, total charge is $1.50 (i.e. no matter how many minutes between it, it will charge $1.50)
From 31 minutes to 60 minutes, total charge is $3.00
From 61 minutes to 90 minutes, total charge is $4.50
......
If the time interval set to 120 (i.e. 120 minutes, or 2 hours)
From 0 to 120 minutes, the charge is $1.50
From 121 to 240 minutes, the charge is $3.00
............
Internet Rate (per Time Interval) Enter the Internet Rate based on each Time Interval
Rate Option 4: - You should choose this option IF you decided the charge rate will be based on different time usage interval.
From the Value of the Form: It's telling that the charge Rate for Game is $1.50 per hour, and charge rate for Internet is $2.00/hour. If someone's game usage is between 0 and 3 minutes, the system will charge him $0.00. But if his game usage is between 3 and 20 minutes (3 or 4 or 5 or 6....or 20minutes), the system will charge him $0.50.....and So on. If he play 1 hour and 2 minutes, the system will charge him $1.50(one hour rate) + $0.00(the remaining minute between 0 and 3 minutes) = $1.50. If he play 1 hour and 38 minute, the system will charge him $1.50(one hour rate) + $1.00(between 20 and 40 minutes) = $2.50
3.1 First Run of Client
1. Select Start Menu > Programs > eCafePro > Client Setup
2. After that, the following form will appear. Please type in admin for the first time to login.
3. After login, you will see the following form:
Your default password for Operator is operator, and Admin is admin. (operator password will use for unlock, lock, restart, shutdown, but Admin password will use for login to this form, and shutdown eCafePro Client)
Current Password : You default/original/previous old password (if you want to change password, you need to enter this field)
New Password : You new password (fill in this field, after you filled in current password)
Retype Password : Retype your new password to reconfirm the new password. (and then, click on change password to change)
Server IP Address : The IP Address of the Server (this pc must be the one you installed eCafePro Server)
PC Name/No : Enter the no. you want to set for your current pc. (Please enter Integer number only)
Client Image Directory : Every Client will locked by Form with Wallpaper. You can browse the images directory, and let it to rotate automatically.
Load at Window Startup : Normally, you must tick this option in order to lock your screen when window start.
Load before Desktop Icons Show : This option only available for window 98/Me. You can lock the mouse movement before the Desktop Icons Show on the Windows. Prevent someone to click on your desktop icons before Locking.
Disable Task Manager : This option only available for window XP. You must tick this, since it will prevent someone to shut down the Client Program through Task Manager.
Notes:
After you edit/filled in the Any Fields, and you should press "Apply" button to update the information, and press ok to unload this form / restart this pc.
After restart, your client Pc will fully locked.
Tips: After Setup, You should manually remove the eCafeProClient from Programs ShortCut Menu.
4.1 Main Page Buttons
Toolbar 1:
a) - Change Staff User. ?
b) - Punch Clock. ?
c) - Company and General Setting. ?
d) - Member Area. ?
e) - Order Center. ?
f) - Sales Today.
g) - Sales Report. ?
Toolbar 2:
a) - Manual
b) - Visit eCafePro Website
Toolbar 3:
a) Main - This will show all the Client Pc Status
b) Logout History - After Logout, the info will record here temporary.
c) Client Message - This is the area for receiving message from client, when it have new message, it will mark with *.
d) Waiting List - If all the computers are fully occupied. You can record the waiting customers in this list instead of writing down into paper.
e) Notes and Info - This area for you to take down some notes.
Toolbar 4:
a) -This will show the Big Pc Icons.
b) - Small Pc Icons
c) - Pc Icon List
d) - Pc Icon with Details
e) - Change the Background Color.
f) - Find and Go to the Pc No.
g) - Refresh single Pc network connection. Click this only if that pc network problem exists.
Toolbar 5: ?
a) - Staff can Unlock the connected Client Pc with Password. (OR if Someone already logged in the Client Pc, but it hang, and need to restart. When back to window, it will locked. Select the Client Pc, and Click on Unlock to open the Login Client Pc again.)
Please note: Unlock is different with Login. Login will log the time-start/other-data for billing/report purpose, but Unlock will not log any data.
b) - Lock the Selected Client Pc Manually.
c) - Add extra money for Prepaid Guest
d) - Transfer from one Client PC to another unused PC.
e) - Restart Selected PC.
f) - Shut Down Selected PC.
g) > button - This button will show the Toolbar 6
Toolbar 6: ?
a) View Screen - You can view the selected PC Screen, when you can on this button. If the network is very busy, the view screen function may not work.
b) - You can adjust volume of selected PC by clicking on "Set Selected PC" or Set Same volume level for All Client PCs by clicking on "Set All PCs"
c) - Send Message to Selected PC.
4.2 PC Icon Definition
Pc is not connected to Server yet, or the Pc is out of function. or error in networking.
Pc is connected to server and that pc is locked. It's standing by for client to login.
Pc is logged in. It's using by Normal Guest
Pc is logged in. It's using by Member
Pc is using by Staff
Pc is using by Guest who already paid (Prepaid)
Prepaid Amount Exhausted.
4.3.1 Login
If someone want to use the Client Pc, you have to login the PC. After login, the PC will unlock for use.
1. Move Mouse to the desired PC icon (eg. PC 1), Double Click on it.
2. After that, the following form will appear.
Standard Login Type: Choose Which type of Customer Login:
Guest - Choose this one IF he is normal customer who was not Member or Staff User. Press Login to Login without filling in anything (Pay after play)
Member - Each member have to use their own Member ID to Login.
Staff - your cafe staff user, please use password to login.
PrePaid- if you think of charge the customer before usage OR the customer want to pay you money first before he/she plays, then you should tick the "Prepaid" checkbox and fill in the given amount. Example showing below..
For Prepaid, after amount finished, it will inform Client Pc, it will give him 60 seconds to add in more amount for continue. If he do not want to continue, you can restart/lock the client PC manually, or wait for 60 seconds, it will lock/restart itself.
Login: After you clicked on this button, the client PC will be unlock and ready to use.
Cancel: Do nothing and close this form.
After Login, another pc icon will replace the previous icon, which shown below:
4.3.2 Logout
1. Move Mouse to the desired PC icon, Double Click on it.
2. After that, the following form will appear.
Cash Tender: You can key in the total amount/cash that customer give to you. It will shown how much you should refund/change to him. (optional function)
Print Receipt: Tick this if you want to print a receipt for your customer.
Override Total Charge: Click on this button to change the Total Charge (for restricted user only)
Restart Client PC: You have two options to control the client pc after logout, choose between "Restart the client pc" or "Lock with wallpaper without restart"
Logout: After you clicked on this button, the client PC will be locked/Restart, the the info will be recorded into database.
Cancel: Click this button to cancel.
After Logout, for the restart case, unconnected icon will appear, also the logout details will be shown in "Logout/Payment History" temporary .
4.4 Function
a. Transfer
Transfer of a "using PC" to another "un-used PC". Total usage and all orders/services of that "Using PC" will be transferred to that unused PC.
1. Move Mouse to the Used-Client PC icon, Single Click on it. (using Pc 1 as an example)
2. After that, Click on "Transfer" Button
3. Then click on desired-Transfer PC icon. (say transfer from 1 to 9). [If you want to cancel transfer, you can click on own icon again(PC 1) before clicking on desired PC]
5. Result: Pc 1 will be locked/restart , but Pc 9 is unlock and ready to use.
b. Unlock
A) Staff User can unlock the "un-used PC with password" from the server, but depend on their access level which can setup in the Staff Setting.
1. Move Mouse to the Client PC icon, Single Click to select it.
2. Then click on "Unlock" button.
3. After that, the following form will appear.
4. Type in your User Password, click on "Unlock". If the password is correct, the PC will be unlocked. Please note: Unlock will not record any data into database, normally we use unlock for maintaining Pc.
B) Another function of "Unlock" - if the Client PC was logged in OR already unlocked, but the Client PC need to restart for some reason, e.g. PC hang. When back to Window, the Client PC will be locked. If it didn't unlock automatically, you should click on "Unlock" to reopened the same Client PC for that customer.
1. Move Mouse to the Client PC icon, Single Click to select it.
2. Then, click on "Unlock" button.
3. The Login-Client Pc will be unlocked again.
c. Restart or Shut Down
Restart or Shut Down Selected Client PC
1. Move Mouse to the Client PC icon, Single Click to select it.
2. Then click on "Restart" or "Shut Down" button, depend on which action u want.
3. After that, the following form will appear.
4. Click "Yes" to Confirm restart/shutdown the PC, click "No" to do nothing.
d. Top Up
This button can top/add up value for "PREPAID" Client PC.
1. Move Mouse to the Prepaid-Client PC icon, Single Click to select it.
2. After that, Click on "TopUp" Button
3. Then the following form will shown
4. Key in Add Up Value $, example 3. Then click on "OK" to add this value to previous prepaid amount.
e. Other Functions
Message All - Send Message to all connected PCs. When you click on this, it will pop up input box for you to type in you message, and then click on Ok to Send.
Unlock All - Click this button to unlock all connected PCs. When you click on this button, a password box will appear, you must provide correct password to unlock. It's convenience for maintaining such as scandisk, disk defragmenter, installing new game..
ShutDown All - Shut Down All Connected PCs. A Confirmation box will appear before shutdown all PCs. Click on "Yes" to confirm shut down all PCs, and click "No" to cancel.
ShutDown All UnUsed PC - Shut Down All Connected Un-Used PCs. If someone is using the Pc, it will not shut down his pc, it will only shut down the un-occupied PC.
Restart All - Restart all connected PCs. A Confirmation box will appear before restart all PCS. Click on "Yes" to confirm restart all PCs, and click "No" to cancel.
Restart All UnUsed PC - Restart all connected Un-Used PCs.
Change All PC Admin Password - You can change the Client Pc Admin Password directly From Server. This will change all the Connected Pc to the New Admin Password.
Change All PC Operator Password - You can change the Client Pc Operator Password directly From Server. This will change all the Connected Pc to the New Operator Password.
Refresh - Refresh or reconnect the network of selected single Client PC.
4.5 Purchase Data Entry
This section can allow you to track your cafe expenses and update your products quantity. If you bought something for you cafe, eg. Can Drinks, diskette. You can enter your purchase/expenses detail here. You can check your purchase detail and total expenses at the Purchase Item Entry Report.
4.6 Order Center
This is the mini Point of Sale Center. This allows you to sell products/services to your Customers. Before that, you have to check whether you already add the service items in the Product and Services Setting.
1. Move Mouse to the Client PC icon, Single Click to select it.
2. After that, Click on "Order Center" Button
3. Then the following form will appear
4. Select the order item from the menu.
5. After that, click on "add order" button to add this item (or double click on selected item).
6. Please enter the quantity ordered for this item. (default is 1)
7. Then, the item will be recorded/billed to PC1
8. When PC1 is logout, it will add this charge into the bill.
4.7 Punch Clock
Instead of using Mechanical Punch Clock, we have built in the ePunch Clock in this program. This is very useful especially you have more than 1 duty staff on each session. When each staff come to work/leave, they just have to click on the Punch Clock icon, select their name, click on "IN" or "OUT" (depend they came to work or go back home), then key in their password, and press OK. All their records will record into Staff Salary/Duration Report Data.
Staff Salary Report
This section let you to preview or print out your staff working duration/salary report.
1. Go to Report and Records > Staff Working Duration Report
2. Then the following form will appear
Administrator/User - Choose "All Users" to View All Users' Working Duration or their Salaries. Or you can specify to view a single user in the report.
Date Range Entry - Enter the Date Range for the report.
Button
View Report - Pre-View the Report before printing.
Close - Close this form.
3. After Click on "View Report", The following Report will appear.
- click on this button to setup printer or print the report.
- click on this button to export the report to html or txt Format.
4.8 Sales Report
This section gives you preview or print out your sales report.
1. Move Mouse to the Sales Report button, Single Click to select it.
or another way - Choose Report and Records > Sales Report
or
3. Then the following form will appear
Report Type - Choose either from Full Detail Report to view both usage earning details and extra services earnings; or Usage Earning report only; or Services Earning report Only.
Type of Customer - Choose or specify what type of customer you want to view only in the report. e.g. Select "VIP" to View VIP Members report only, Select "Guest" to view non-Member Customer, Select "All Customers" to view All, etc..
Date Range Entry - Enter the Date Range for the report.
Button
View Report - View the Report
Close - Close this form.
4. After Click on "View Report", The following Report will appear.
- click on this button to setup printer or print the report.
- click on this button to export the report to html or txt Format.
4.9 Product/Item Sales Report
You can check your sold/buy products/services here. I
If you want to view all the items, just let the "All Items" in the item name or choose any of the item name from the drop-down list, then choose your Date Range, lastly click on "View" to Preview the Report.
The report will show you the product you sold through your Order Center, bill to Client-Pc, and also Stock(Buy) through purchase data entry.
4.10 Change User
This allow your staff/user to change shift. Each staff have their own access level.
1. Move Mouse to the "Change User" button, Single Click to select it.
or another way - Choose File > Change User
or
3. Then the following form will appear. This will show the total sales during the staff working duration, the staff can click on DETAIL button to view all their transaction lists, or click on PRINT button to print out the sales. They must click on the EndShift button in order to end the shift and prepare for other staff to login.
4.11 Member Area
This section can allow you to maintain your Members.
1) Member Account - This is the place for you to add/edit/update/delete/view your members. Please refer to 2.1.4
2) Member List - List out all your members. The different between this Member List and Member Account is: Member List is for read or view purpose only, but Member Account is not only for read, but also add/edit/update/write to member profile. So, if the member want to check on their balance, point or other infos, you staff can check out on this module.
3) Add Amount/Deposit - For the members, they can deposit or add in money first, before they play the PC. If some of the members owe you money, your staff can help them to add in the amount here too for clearing their debt. The total add in money will automatically record into the Sale Report Data. And the member account balance will change to new Total.
4) Bonus Point Center - Each dollar the member spent on your cyber cafe, they will earn 1 bonus point, and the point can be redeem for gift/voucher through this center. After they redeem something, the deducted and remaining point, also the purpose of redemption will automatically record into Bonus Point Redemption Report.
4.12 Prepaid Member Debit Report
Some of your members will pay you first before they play (Prepaid), when they pay you, the amount will be recorded in the sales data and you can check out the sale through sales report. Each time after they played/used the computer, the system will debit their money from their account, instead of record into sales data, it will record into debit data, and it can be view through the Debit Report.
You can view the debit report for all the members (default), or just choose any of the Member Id, then select the Date Range, Lastly click on View button to View the Debit Report.
4.13 Client Message
The "Client Message Tab Box" is the area for you to view/check the message from the client Pc. You also can send back the message to client from this Area.
1)If the Server has received a new message. The "Client Message Tab" will mask with * and you will heard a sound too.
2)Click on the "Client Message Tab" to view the new message. The * will be disappeared.
3)You can tick on the message box to Remind that you have finished the task or served the Client...
4.14 Maintaining Server/Database
This section shows you how to maintain your old data and make the server on top performance. This task very important, since the database will get larger and fragmented when the days passed, and this may cause your server read/write to the database very slow.
There are few ways to solve this problem:
1) Compact/Repair Database - You can go to Start > Programs > eCafePro > Compact Database to compact and repair the database. For eCafePro v3.60 and above, it will automatically compact the database when you start the server.
2) If you already compacted your Database, but your server still act very slow, then it's the time for you to delete your old data or transfer your old data to another location. (We recommend you to delete/transfer your old data which are more than two months old.)
i) Delete Old Data - You can delete your old data on the "Maintaining> Delete/Transfer Report Data", please choose you Data type and the Time Range, then click on "Delete Old Data". Please note that, after you click on Delete Old Data, all the data will be lost, and it can not be recover back. So, we advise you to backup the cafe.mdb to another directory first, or print out the report first.
ii) Transfer Old Data - Instead of delete your old data, you can transfer the old data to another location, you just have to select which type of data and the time range, then click on "Transfer Old Data" to transfer your old data. The data will be transfer from cafe.mdb to transfer.mdb. Before transferring, we also advised you to backup the cafe.mdb and transfer.mdb first. Please note that, the transfer.mdb also will become larger and fragmented one day (what you can do is backup the transfer.mdb on the other location, and replace the new transfer.mdb). On the coming version, we will let you to select your own name of the old transferred data file, eg. DataForJune2003.mdb or May2003.mdb... After you have transferred your data file, you can view them at "Maintaining > View Old Data" (figure below)
5.1 Unlock Screen Manually
This can allow you to unlock the lock-screen manually with the operator password especially when your networking facing problem.. If the networking back to normal, the screen will lock itself automatically.
1) When the Client PC is locked, it will shown like below:
2) For the first time, the password for unlock is "operator", key in the "operator" in the password field only, and leave the Member_ID/User_Name empty. Then click on Login.
3)If the Password is correct, the screen will be unlocked for use.
5.2 Send Message
This can allow your client to send message to Server or View the received message from Server.
1)You can select any custom messages or type in any of your message, then click on Send Message button to send the Message.
2)If the Server has received a new message. The "Client Message Tab" will mask with * and you will hear a message sound.
3)Click on the "Client Message Tab" to view the message. The * will be disappeared.
4)You can tick on the message box to Remind that you have finished the task or served the Client.
5.3 Member Login or Logout
For Members/Staffs, they can login directly from Client Pc. For Pre-Paid Members, they not only can login, but also can logout directly from the Client PC.
1) When the Client PC is locked. Right/Left Click on the Screen or press Enter, the login box will come out (figure 5.3a)
2) For Members, they have choose on Member option first. For Staff, they have to choose on Staff Option first. Next, input their ID and Password, lastly click on Login, if the ID and Password is match, it will unlock and ready to use. (Provided the networking is alright)
[figure 5.3a]
3) [Pre-Paid Member Only] When come to unlock mode, Member can see their Account Balance at the Usage Teller box.
4) [Pre-Paid Member Only] If they finished playing, they can click on “Member Logout” to logout, if logout successfully, they will see the following form, and they will know their balance left. If they didn't see this form, that's mean something wrong with the networking, maybe server down/hang or other issues, then they must go to server and logout from the Server. [Please note, they must logout after played, if not the amount will be deducted until $0.00
Download Full Vesion here
1. Select Run from the Start button
2. Enter/Browse the Location of Server Setup.exe, then Press OK.
3. Follow the Installation Instruction.
Press Yes to proceed.
Please close all other applications. Then, press Next Button to proceed.
If you are using Windows 98, windows 98se, please download and install the MDAC2.5 First. If you are already install MDAC2.5, Press Continue to proceed.
You may change Installation Directory (Default Directory is Recommended.)
Press Next Button to proceed.
You may change the Program Group (Default Program Group is Recommended.)
Press Install to start Install.
Waiting for Completion. And press Finish to Complete the Installation.
1.1.1 Installation of Rockey Driver
If your software come with the Dongle Hardware or Rockey, you need to install the driver first, before the software can run properly. Below will show you how to install the rockey driver:
1) Browse the driver directory under Server directory, Double click no instDrv.exe, the following form will come out, Press on “Install”
2) Depend on what type of Rockey you received, if you received the parallel one, then tick on “install rockey parallel driver”, else choose on “install rockey usb driver”, and let it be the “not detect print busy mode”, and then press next, and wait for completion. Remember to restart your pc after completed.
1.2 Installing of Client
Installing of Client will be same as installing of Server. But please do not install MDAC for client. For windows 98, 98se or Me, if your package come with the Client-update, please install it too, this will protect your ctrl-alt-delete at windows startup.
2.1 First Run of Server
1. Select Start Menu > Programs > eCafePro > eCafePro Server Platinum
2. The following staff logon form will shown. Before you add another user/staff, you should using user name: admin and password: admin (or username: ecafepro and password: 123) to Login for the first time.
3. After that, then Main Server Page will appear.
2.1.1 Company and General Setting
This allow you to enter/change your company info and other general system.
1. Select Setting > Company and General
Company Info - This area is for you to fill in your company information. All these Infos will used in Reports and Receipt.
Company Name - Enter your company name.
Cafe Name - Enter your cyber cafe name.
Address - Enter your company address.
Tel - Enter your phone or contact number.
General Info - General Information for eCafePro System.
Total PC - Enter number of Total Client-PC in your cyber cafe. (Important)
Currency Sign - Enter your country currency sign. Default is $
Tax - Please enter Tax here. (in percentage). Default is 0 (no tax)
Language - Choose your preferred language while using eCafePro.
Transaction No. - For the first time setup, you can start with number like 100 or 1000 or 2000. Default value is 0. (Please enter Integer number only)
Loading Option - You can set the default loading option when the Server is Starting.
Icon View Option - Choose which PC-Icon View Option you want when the Server Start.
Background Color - You can set your default background color.
eCafePro Server Load at Startup - When you tick on this, each time you enter the window, the eCafePro will automatically start.
Hide Desktop Icon When eCafePro Server Start - You can tick this, if you want to hide your desktop icon when the Server is running.
Hide Taskbar when eCafePro Server Start - You can tick this to hide your Taskbar when the Server is running.
Login Option -
Hide the Slot Hour Login Type - When you tick on this, the Slot Hour / Promotion Login Type will hide in the Login Form
PC Logout Setting - Set the default setting when logout the PC
Print Receipt Automatically - Aswer "Yes", it automatically will print the receipt when logout; Answer "No", it will not print the receipt automatically when logout, you have to manually tick the "print receipt" in the logout form.After Logout, the Client PC will Restart - Answer "Yes", the default action will be Restart when logout; Answer "No", the default action will be Lock when logout the PC.
PC Locking Message - When the Client PC is connected and Locked. The default message and rules will shown in Client PC Wallpaper.
Message - The message shown in Client Locking Wallpaper
Rules and Regulations - The rules message shown in Client Locking Wallpaper.
Miscellaneous Option
Clear Logout/Payment History when Change Shift - When you tick this, every time the staff change shift, it will clear the payment/logout history automatically. The Payment/Logout History Area is just a temporary records for duty staff to verify and check the sales. If you clear this, it will not clear the data in the database, you still can check the Sales/Data in the Report Area.
Allow Refund for Prepaid - If you tick on this, the refund button will shown on Logout Form. This allow your staff to refund the money for your customer.
Edit - Press this button to change your company Details and the system option
Close - Press this button to close this form.
Save - This button will appear after you pressed on Edit. Press this button to update your info.
Undo - This button will appear after you pressed on Edit. Press this button to cancel update.
2.1.2 Client PC Setting
This allow you to setup your Client PCs info. You can add, edit, delete the Client Pc Info here.
This is crucial for network connection.
1. Select Setting > Client PC
2. After that, the following form will appear.
All Client PC Record - This will list and show all the Client PC
Find - Search Pc Name, Pc No, IP Address. You can search by "whole word only" or "case sensitive".
- Go to First Record.
- Go to Previous Record.
- Go to Next Record.
- Go to Last Record.
Client PC Info - This will show the single/selected Client PC info
PC No - Enter the WorkStation Number. Please Enter Integer/number only. Please enter Pc No as 1,2,3...10,11...(but not 01,02,03....010,011...do not put 0 in front of the number)
PC Name - Enter the Name of Client-PC ( We recommend follow the standard/default name, i.e PC01, PC02......, PC10, PC11.....)
IP Address - Enter the IP Address of Client-PC
(Make sure you have entered the correct Pc NO and IP Address for Each Client PC)
Button
Add - Add new Client PC
Edit - Change your Client PC Info.
Delete - Delete current Client PC info.
Close - Close this form.
Save - This button will appear after you pressed on Edit. Press this button to update your edit.
Undo - This button will appear after you pressed on Edit. Press this button to cancel edit.
2.1.3 Staff User Setting
This allow you to setup your user/staff info. Each staff users has their own access level.
1. Select Setting > Staff
All Staff Record - This show your staff users.
Find - Search User Name, Position .... You can search by "whole word only" or "case sensitive".
Staff Info - This will show the Single/Selected Staff info, you can update, delete or view this selected staff.
User Name - User name for your staff. Each Staff should have one user name, and this name is unique.
Password - Enter the password for the staff, this password can use for logon the Server, login Pc, and other access options.
Confirm - Enter your confirm password.
Wages/Hour - This used for Calculate the Salary. The Staff Working Hour/Salary Report will used this number for calculation. Please enter number only.
Personal ID - Social number or Identity Card number.
Usage Hour Rate - If you let your staff to use the Client Pc, you can charge him. If you put 0, that mean you don't charge him. If you put 3.00, that mean you charge him $3.00 for each hour.
Position - Enter position of this staff. Five types: Director, Manager, Supervisor, Staff, Maintainer.
Access Level - Tick what you allow you staff user to access. When your staff logon to his account, he can only access what you allow them to access.
Suggestion:
-Director : Access All
-Manager: Access All
-Supervisor: Access All except User Setting, Reset/Delete Report, Log File.
-Staff: Access Send Message and Adjust Volume only.
-Maintainer: Access "Unlock WorkStation with Password" only
2.1.4 Member Account Setting
This allow you to add new/edit/delete/view your cafe members.
1. Select Setting > Member > Member Account
All Members Record - This show all your cafe Members
Find - Search Member ID, .... You can search by "whole word only" or "case sensitive".
Member Info - Single/selected member details. You can update/Delete/view this selected member.
Member ID Enter Member ID in digit. (important for login) [Unique Number]
Name Enter Member Name or Nick Name
BirthDate Enter Member Birth Date.
Member Type Choose Member Type. Three types: Pre-Paid, Post-Paid, Discount-Type.
Normally the member will get lower charge rate than guest.
1) Pre-Paid: This type of Member have to pay you certain amount first before they use your PC. Their charge Rate will depend on the Hour Rate you filled in the bottom text box. They can login and logout the Client Pc himself, and they can check their balance from the Client Pc too. If the amount nearly exhausted, they need to add in the money first, else they cannot use the Pc again.
2) Post-Paid: This type of Member need not to pay first before they use the PC. Their charge Rate will follow the Hour Rate you filled in the bottom text box. They can login from the Server/Client Pc, but they can not logout from the Client Pc, and they have to go to Server/Cashier to logout and pay to the Cashier. For this type of Members, they also have a choice to pay you certain/huge amount first, But they still need to logout from Server, and your Staff can manually tick on "Debit from Member Account" on the logout form to debit the usage amount.
3) Discount-Type: This type of Member will follow the Guest Charge Rate, but get some discount on it. They can login from Server/Client Pc, but they can only logout at the Server. Normally this type of Members will play then only pay you the money. However you can also collect certain/huge amount from this type of member first, after play, they should go to Counter to Logout, and your Staff can manually tick on "Debit from Member Account" on the logout form to debit the usage amount.
Hour Rate Enter the Hour Rate for this Member. (This only used for Pre-Paid or Post-Paid Type)
Minimum Charge Enter the Minimum Charge for this Member. Each time they login, you can set the minimum charge for the selected member. (This is only used for Pre-Paid or Post-Paid Type)
Discount Rate If you choose the member type is Discount-Type. The Discount Rate textbox will show out. You can charge this member follow the Guest Charge Rate but give them some discount.
Account Balance Amount left in this Member Account (Use Add Amount Function to add fund for member)
Bonus Point Each dollar they spent on your cafe, they will get 1 point. And the point can exchange for gift.....
Total Spent How much money they spent on your cafe since they joined in.
Join Date Enter Member Join Date.
Expire Date Enter Expire Date for this Member. (when expired, this member cannot used his account again)
Address Enter Member Mailing Address.
Telephone Enter Member Phone Number.
Email Enter Member Email Address.
2.1.5 Products and Services Setting
This allow you to add/update/delete products and services which will allow you to sell them in your cafe, e.g. food, drinks, disks, print, scan, etc....
1. Select Setting > Products and Services
All Products/Services Record - This will list out all the Products/Services in your Cafe.
Find - Search Name, type, quantity, .... You can search by "whole word only" or "case sensitive".
Product/Services info - This show single/selected item info.
Code - Enter the Code Number for the product/service.
Name - Enter the Short Description of your item.
Category - Choose the Category for this item. eg. Drink, Food...
Price - Enter the Price for this item.
Quantity - Enter the Quantity for this item. It will auto deduct when someone is ordered the item..
2.1.6.1 Charge Rate Setting
This allow you to setup your cyber cafe charge rate. You have 4 type of Rate Options to choose.
1. Select Setting > Rate > Charge Rate
Rate Option 1: - You should choose this option IF you decided the charge rate will be SAME for each day.
Game Enter the Game Rate ($/hour).
eg. $3.00 (i.e. $3.00/hour, or $0.05/minutes)
Internet Enter the Internet Rate ($/hour).
When login Client PC, you can choose to use internet or game rate. ?
Minimum Charge Enter the Minimum Charge ($).
eg. Minimum Charge is $2.00 - if Derek played 10 minutes, the charge should be ($3.00 x 10 / 60) = $0.50, but it less than Minimum charge, so total charge to Derek is $2.00.
Rounding Select Rounding Type
eg. Round To 10Cents - if the charge rate is $2.26, it will round to $2.30; if the charge rate is $2.24, it will round to $2.20.
eg. Round To 1dollar - if the charge rate is $2.26, it will round to $2.00; if the charge rate is $2.60, it will round to $3.00
Free For X minutes "Tick" if you don't want to charge the customer who used less than X minutes. (this applied to all rate options, i.e. option 1,2 and 3)
eg. If you decided the first 3 minutes is FREE, then you should "tick" the box and fill in X=3.
Select Rate Options Select which Rate Option you will use.
Rate Option 2: - You should choose this option IF you decided the charge rate will be DIFFERENT for DIFFERENT Day/Time.
Time Zone Break a day into 3 Time Zone. This make various rate during a day.
Monday Rate (Game) Enter the Charge Rate($/hour) for Monday on 3 Time Zone.
eg. From the values of the Form above, telling that: on Monday, between
00:00-06:00(TimeZone1) charging rate are $3.00/hour, between
06:01-18:00(TimeZone2) charging rate is $2.50/hour, and
18:01-23:59(TimeZone3) charging rate is $3.00/hour.
Tuesday Rate (Game) Enter the Charge Rate for Tuesday.
Wednesday Rate (Game) Enter the Charge Rate for Wednesday.
Thursday Rate (Game) Enter the Charge Rate for Thursday.
Friday Rate (Game) Enter the Charge Rate for Friday.
Saturday Rate (Game) Enter the Charge Rate for Saturday.
Sunday Rate (Game) Enter the Charge Rate for Sunday.
Internet Rate Enter the Internet Rate. Note: The internet rate will be same for each day.
Examples for Rate Option 2:
example1: From Monday to Friday, you think of charge $3.00/hour for the whole day. However, for Saturday and Sunday, you charge $6.50/hour between 00:00-06:00; $4.00/hour between 6:01-18:00; $5.00/hour between 18:01-23:59. The values in the form should exactly like below.
example2: From Monday to Friday, you think of charge $4.00/hour between 20:00-05:00, and charge $3.50/hour between 05:01-19:59. For Saturday and Sunday, you think of charge $6.00/hour for the whole day. The values in the form should exactly like below.
Rate Option 3: - You should choose this option IF you decided the charge rate will be based on per block time interval set
Time Interval (minutes) Enter the Time Interval.
eg. 30 (i.e. 30 minutes)
Game Rate (per Time Interval) Enter the Game Rate based on each Time Interval
eg. From the value of the Form above telling that:
From 0 minutes to 30 minutes, total charge is $1.50 (i.e. no matter how many minutes between it, it will charge $1.50)
From 31 minutes to 60 minutes, total charge is $3.00
From 61 minutes to 90 minutes, total charge is $4.50
......
If the time interval set to 120 (i.e. 120 minutes, or 2 hours)
From 0 to 120 minutes, the charge is $1.50
From 121 to 240 minutes, the charge is $3.00
............
Internet Rate (per Time Interval) Enter the Internet Rate based on each Time Interval
Rate Option 4: - You should choose this option IF you decided the charge rate will be based on different time usage interval.
From the Value of the Form: It's telling that the charge Rate for Game is $1.50 per hour, and charge rate for Internet is $2.00/hour. If someone's game usage is between 0 and 3 minutes, the system will charge him $0.00. But if his game usage is between 3 and 20 minutes (3 or 4 or 5 or 6....or 20minutes), the system will charge him $0.50.....and So on. If he play 1 hour and 2 minutes, the system will charge him $1.50(one hour rate) + $0.00(the remaining minute between 0 and 3 minutes) = $1.50. If he play 1 hour and 38 minute, the system will charge him $1.50(one hour rate) + $1.00(between 20 and 40 minutes) = $2.50
3.1 First Run of Client
1. Select Start Menu > Programs > eCafePro > Client Setup
2. After that, the following form will appear. Please type in admin for the first time to login.
3. After login, you will see the following form:
Your default password for Operator is operator, and Admin is admin. (operator password will use for unlock, lock, restart, shutdown, but Admin password will use for login to this form, and shutdown eCafePro Client)
Current Password : You default/original/previous old password (if you want to change password, you need to enter this field)
New Password : You new password (fill in this field, after you filled in current password)
Retype Password : Retype your new password to reconfirm the new password. (and then, click on change password to change)
Server IP Address : The IP Address of the Server (this pc must be the one you installed eCafePro Server)
PC Name/No : Enter the no. you want to set for your current pc. (Please enter Integer number only)
Client Image Directory : Every Client will locked by Form with Wallpaper. You can browse the images directory, and let it to rotate automatically.
Load at Window Startup : Normally, you must tick this option in order to lock your screen when window start.
Load before Desktop Icons Show : This option only available for window 98/Me. You can lock the mouse movement before the Desktop Icons Show on the Windows. Prevent someone to click on your desktop icons before Locking.
Disable Task Manager : This option only available for window XP. You must tick this, since it will prevent someone to shut down the Client Program through Task Manager.
Notes:
After you edit/filled in the Any Fields, and you should press "Apply" button to update the information, and press ok to unload this form / restart this pc.
After restart, your client Pc will fully locked.
Tips: After Setup, You should manually remove the eCafeProClient from Programs ShortCut Menu.
4.1 Main Page Buttons
Toolbar 1:
a) - Change Staff User. ?
b) - Punch Clock. ?
c) - Company and General Setting. ?
d) - Member Area. ?
e) - Order Center. ?
f) - Sales Today.
g) - Sales Report. ?
Toolbar 2:
a) - Manual
b) - Visit eCafePro Website
Toolbar 3:
a) Main - This will show all the Client Pc Status
b) Logout History - After Logout, the info will record here temporary.
c) Client Message - This is the area for receiving message from client, when it have new message, it will mark with *.
d) Waiting List - If all the computers are fully occupied. You can record the waiting customers in this list instead of writing down into paper.
e) Notes and Info - This area for you to take down some notes.
Toolbar 4:
a) -This will show the Big Pc Icons.
b) - Small Pc Icons
c) - Pc Icon List
d) - Pc Icon with Details
e) - Change the Background Color.
f) - Find and Go to the Pc No.
g) - Refresh single Pc network connection. Click this only if that pc network problem exists.
Toolbar 5: ?
a) - Staff can Unlock the connected Client Pc with Password. (OR if Someone already logged in the Client Pc, but it hang, and need to restart. When back to window, it will locked. Select the Client Pc, and Click on Unlock to open the Login Client Pc again.)
Please note: Unlock is different with Login. Login will log the time-start/other-data for billing/report purpose, but Unlock will not log any data.
b) - Lock the Selected Client Pc Manually.
c) - Add extra money for Prepaid Guest
d) - Transfer from one Client PC to another unused PC.
e) - Restart Selected PC.
f) - Shut Down Selected PC.
g) > button - This button will show the Toolbar 6
Toolbar 6: ?
a) View Screen - You can view the selected PC Screen, when you can on this button. If the network is very busy, the view screen function may not work.
b) - You can adjust volume of selected PC by clicking on "Set Selected PC" or Set Same volume level for All Client PCs by clicking on "Set All PCs"
c) - Send Message to Selected PC.
4.2 PC Icon Definition
Pc is not connected to Server yet, or the Pc is out of function. or error in networking.
Pc is connected to server and that pc is locked. It's standing by for client to login.
Pc is logged in. It's using by Normal Guest
Pc is logged in. It's using by Member
Pc is using by Staff
Pc is using by Guest who already paid (Prepaid)
Prepaid Amount Exhausted.
4.3.1 Login
If someone want to use the Client Pc, you have to login the PC. After login, the PC will unlock for use.
1. Move Mouse to the desired PC icon (eg. PC 1), Double Click on it.
2. After that, the following form will appear.
Standard Login Type: Choose Which type of Customer Login:
Guest - Choose this one IF he is normal customer who was not Member or Staff User. Press Login to Login without filling in anything (Pay after play)
Member - Each member have to use their own Member ID to Login.
Staff - your cafe staff user, please use password to login.
PrePaid- if you think of charge the customer before usage OR the customer want to pay you money first before he/she plays, then you should tick the "Prepaid" checkbox and fill in the given amount. Example showing below..
For Prepaid, after amount finished, it will inform Client Pc, it will give him 60 seconds to add in more amount for continue. If he do not want to continue, you can restart/lock the client PC manually, or wait for 60 seconds, it will lock/restart itself.
Login: After you clicked on this button, the client PC will be unlock and ready to use.
Cancel: Do nothing and close this form.
After Login, another pc icon will replace the previous icon, which shown below:
4.3.2 Logout
1. Move Mouse to the desired PC icon, Double Click on it.
2. After that, the following form will appear.
Cash Tender: You can key in the total amount/cash that customer give to you. It will shown how much you should refund/change to him. (optional function)
Print Receipt: Tick this if you want to print a receipt for your customer.
Override Total Charge: Click on this button to change the Total Charge (for restricted user only)
Restart Client PC: You have two options to control the client pc after logout, choose between "Restart the client pc" or "Lock with wallpaper without restart"
Logout: After you clicked on this button, the client PC will be locked/Restart, the the info will be recorded into database.
Cancel: Click this button to cancel.
After Logout, for the restart case, unconnected icon will appear, also the logout details will be shown in "Logout/Payment History" temporary .
4.4 Function
a. Transfer
Transfer of a "using PC" to another "un-used PC". Total usage and all orders/services of that "Using PC" will be transferred to that unused PC.
1. Move Mouse to the Used-Client PC icon, Single Click on it. (using Pc 1 as an example)
2. After that, Click on "Transfer" Button
3. Then click on desired-Transfer PC icon. (say transfer from 1 to 9). [If you want to cancel transfer, you can click on own icon again(PC 1) before clicking on desired PC]
5. Result: Pc 1 will be locked/restart , but Pc 9 is unlock and ready to use.
b. Unlock
A) Staff User can unlock the "un-used PC with password" from the server, but depend on their access level which can setup in the Staff Setting.
1. Move Mouse to the Client PC icon, Single Click to select it.
2. Then click on "Unlock" button.
3. After that, the following form will appear.
4. Type in your User Password, click on "Unlock". If the password is correct, the PC will be unlocked. Please note: Unlock will not record any data into database, normally we use unlock for maintaining Pc.
B) Another function of "Unlock" - if the Client PC was logged in OR already unlocked, but the Client PC need to restart for some reason, e.g. PC hang. When back to Window, the Client PC will be locked. If it didn't unlock automatically, you should click on "Unlock" to reopened the same Client PC for that customer.
1. Move Mouse to the Client PC icon, Single Click to select it.
2. Then, click on "Unlock" button.
3. The Login-Client Pc will be unlocked again.
c. Restart or Shut Down
Restart or Shut Down Selected Client PC
1. Move Mouse to the Client PC icon, Single Click to select it.
2. Then click on "Restart" or "Shut Down" button, depend on which action u want.
3. After that, the following form will appear.
4. Click "Yes" to Confirm restart/shutdown the PC, click "No" to do nothing.
d. Top Up
This button can top/add up value for "PREPAID" Client PC.
1. Move Mouse to the Prepaid-Client PC icon, Single Click to select it.
2. After that, Click on "TopUp" Button
3. Then the following form will shown
4. Key in Add Up Value $, example 3. Then click on "OK" to add this value to previous prepaid amount.
e. Other Functions
Message All - Send Message to all connected PCs. When you click on this, it will pop up input box for you to type in you message, and then click on Ok to Send.
Unlock All - Click this button to unlock all connected PCs. When you click on this button, a password box will appear, you must provide correct password to unlock. It's convenience for maintaining such as scandisk, disk defragmenter, installing new game..
ShutDown All - Shut Down All Connected PCs. A Confirmation box will appear before shutdown all PCs. Click on "Yes" to confirm shut down all PCs, and click "No" to cancel.
ShutDown All UnUsed PC - Shut Down All Connected Un-Used PCs. If someone is using the Pc, it will not shut down his pc, it will only shut down the un-occupied PC.
Restart All - Restart all connected PCs. A Confirmation box will appear before restart all PCS. Click on "Yes" to confirm restart all PCs, and click "No" to cancel.
Restart All UnUsed PC - Restart all connected Un-Used PCs.
Change All PC Admin Password - You can change the Client Pc Admin Password directly From Server. This will change all the Connected Pc to the New Admin Password.
Change All PC Operator Password - You can change the Client Pc Operator Password directly From Server. This will change all the Connected Pc to the New Operator Password.
Refresh - Refresh or reconnect the network of selected single Client PC.
4.5 Purchase Data Entry
This section can allow you to track your cafe expenses and update your products quantity. If you bought something for you cafe, eg. Can Drinks, diskette. You can enter your purchase/expenses detail here. You can check your purchase detail and total expenses at the Purchase Item Entry Report.
4.6 Order Center
This is the mini Point of Sale Center. This allows you to sell products/services to your Customers. Before that, you have to check whether you already add the service items in the Product and Services Setting.
1. Move Mouse to the Client PC icon, Single Click to select it.
2. After that, Click on "Order Center" Button
3. Then the following form will appear
4. Select the order item from the menu.
5. After that, click on "add order" button to add this item (or double click on selected item).
6. Please enter the quantity ordered for this item. (default is 1)
7. Then, the item will be recorded/billed to PC1
8. When PC1 is logout, it will add this charge into the bill.
4.7 Punch Clock
Instead of using Mechanical Punch Clock, we have built in the ePunch Clock in this program. This is very useful especially you have more than 1 duty staff on each session. When each staff come to work/leave, they just have to click on the Punch Clock icon, select their name, click on "IN" or "OUT" (depend they came to work or go back home), then key in their password, and press OK. All their records will record into Staff Salary/Duration Report Data.
Staff Salary Report
This section let you to preview or print out your staff working duration/salary report.
1. Go to Report and Records > Staff Working Duration Report
2. Then the following form will appear
Administrator/User - Choose "All Users" to View All Users' Working Duration or their Salaries. Or you can specify to view a single user in the report.
Date Range Entry - Enter the Date Range for the report.
Button
View Report - Pre-View the Report before printing.
Close - Close this form.
3. After Click on "View Report", The following Report will appear.
- click on this button to setup printer or print the report.
- click on this button to export the report to html or txt Format.
4.8 Sales Report
This section gives you preview or print out your sales report.
1. Move Mouse to the Sales Report button, Single Click to select it.
or another way - Choose Report and Records > Sales Report
or
3. Then the following form will appear
Report Type - Choose either from Full Detail Report to view both usage earning details and extra services earnings; or Usage Earning report only; or Services Earning report Only.
Type of Customer - Choose or specify what type of customer you want to view only in the report. e.g. Select "VIP" to View VIP Members report only, Select "Guest" to view non-Member Customer, Select "All Customers" to view All, etc..
Date Range Entry - Enter the Date Range for the report.
Button
View Report - View the Report
Close - Close this form.
4. After Click on "View Report", The following Report will appear.
- click on this button to setup printer or print the report.
- click on this button to export the report to html or txt Format.
4.9 Product/Item Sales Report
You can check your sold/buy products/services here. I
If you want to view all the items, just let the "All Items" in the item name or choose any of the item name from the drop-down list, then choose your Date Range, lastly click on "View" to Preview the Report.
The report will show you the product you sold through your Order Center, bill to Client-Pc, and also Stock(Buy) through purchase data entry.
4.10 Change User
This allow your staff/user to change shift. Each staff have their own access level.
1. Move Mouse to the "Change User" button, Single Click to select it.
or another way - Choose File > Change User
or
3. Then the following form will appear. This will show the total sales during the staff working duration, the staff can click on DETAIL button to view all their transaction lists, or click on PRINT button to print out the sales. They must click on the EndShift button in order to end the shift and prepare for other staff to login.
4.11 Member Area
This section can allow you to maintain your Members.
1) Member Account - This is the place for you to add/edit/update/delete/view your members. Please refer to 2.1.4
2) Member List - List out all your members. The different between this Member List and Member Account is: Member List is for read or view purpose only, but Member Account is not only for read, but also add/edit/update/write to member profile. So, if the member want to check on their balance, point or other infos, you staff can check out on this module.
3) Add Amount/Deposit - For the members, they can deposit or add in money first, before they play the PC. If some of the members owe you money, your staff can help them to add in the amount here too for clearing their debt. The total add in money will automatically record into the Sale Report Data. And the member account balance will change to new Total.
4) Bonus Point Center - Each dollar the member spent on your cyber cafe, they will earn 1 bonus point, and the point can be redeem for gift/voucher through this center. After they redeem something, the deducted and remaining point, also the purpose of redemption will automatically record into Bonus Point Redemption Report.
4.12 Prepaid Member Debit Report
Some of your members will pay you first before they play (Prepaid), when they pay you, the amount will be recorded in the sales data and you can check out the sale through sales report. Each time after they played/used the computer, the system will debit their money from their account, instead of record into sales data, it will record into debit data, and it can be view through the Debit Report.
You can view the debit report for all the members (default), or just choose any of the Member Id, then select the Date Range, Lastly click on View button to View the Debit Report.
4.13 Client Message
The "Client Message Tab Box" is the area for you to view/check the message from the client Pc. You also can send back the message to client from this Area.
1)If the Server has received a new message. The "Client Message Tab" will mask with * and you will heard a sound too.
2)Click on the "Client Message Tab" to view the new message. The * will be disappeared.
3)You can tick on the message box to Remind that you have finished the task or served the Client...
4.14 Maintaining Server/Database
This section shows you how to maintain your old data and make the server on top performance. This task very important, since the database will get larger and fragmented when the days passed, and this may cause your server read/write to the database very slow.
There are few ways to solve this problem:
1) Compact/Repair Database - You can go to Start > Programs > eCafePro > Compact Database to compact and repair the database. For eCafePro v3.60 and above, it will automatically compact the database when you start the server.
2) If you already compacted your Database, but your server still act very slow, then it's the time for you to delete your old data or transfer your old data to another location. (We recommend you to delete/transfer your old data which are more than two months old.)
i) Delete Old Data - You can delete your old data on the "Maintaining> Delete/Transfer Report Data", please choose you Data type and the Time Range, then click on "Delete Old Data". Please note that, after you click on Delete Old Data, all the data will be lost, and it can not be recover back. So, we advise you to backup the cafe.mdb to another directory first, or print out the report first.
ii) Transfer Old Data - Instead of delete your old data, you can transfer the old data to another location, you just have to select which type of data and the time range, then click on "Transfer Old Data" to transfer your old data. The data will be transfer from cafe.mdb to transfer.mdb. Before transferring, we also advised you to backup the cafe.mdb and transfer.mdb first. Please note that, the transfer.mdb also will become larger and fragmented one day (what you can do is backup the transfer.mdb on the other location, and replace the new transfer.mdb). On the coming version, we will let you to select your own name of the old transferred data file, eg. DataForJune2003.mdb or May2003.mdb... After you have transferred your data file, you can view them at "Maintaining > View Old Data" (figure below)
5.1 Unlock Screen Manually
This can allow you to unlock the lock-screen manually with the operator password especially when your networking facing problem.. If the networking back to normal, the screen will lock itself automatically.
1) When the Client PC is locked, it will shown like below:
2) For the first time, the password for unlock is "operator", key in the "operator" in the password field only, and leave the Member_ID/User_Name empty. Then click on Login.
3)If the Password is correct, the screen will be unlocked for use.
5.2 Send Message
This can allow your client to send message to Server or View the received message from Server.
1)You can select any custom messages or type in any of your message, then click on Send Message button to send the Message.
2)If the Server has received a new message. The "Client Message Tab" will mask with * and you will hear a message sound.
3)Click on the "Client Message Tab" to view the message. The * will be disappeared.
4)You can tick on the message box to Remind that you have finished the task or served the Client.
5.3 Member Login or Logout
For Members/Staffs, they can login directly from Client Pc. For Pre-Paid Members, they not only can login, but also can logout directly from the Client PC.
1) When the Client PC is locked. Right/Left Click on the Screen or press Enter, the login box will come out (figure 5.3a)
2) For Members, they have choose on Member option first. For Staff, they have to choose on Staff Option first. Next, input their ID and Password, lastly click on Login, if the ID and Password is match, it will unlock and ready to use. (Provided the networking is alright)
[figure 5.3a]
3) [Pre-Paid Member Only] When come to unlock mode, Member can see their Account Balance at the Usage Teller box.
4) [Pre-Paid Member Only] If they finished playing, they can click on “Member Logout” to logout, if logout successfully, they will see the following form, and they will know their balance left. If they didn't see this form, that's mean something wrong with the networking, maybe server down/hang or other issues, then they must go to server and logout from the Server. [Please note, they must logout after played, if not the amount will be deducted until $0.00
Download Full Vesion here







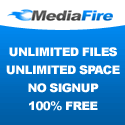







4 komentar:
Good ie toolbar wallpaper ..Keep Posting
Jack
ie toolbar wallpaper
Good toolbar wallpaper ..Keep Posting
Jack
toolbar wallpaper
Good currency wallpaper ..Keep Posting
Jack
currency wallpaper
salam bro.....
mcm mn nak disable ecafepro client yew...
server saya xdapat detect client so sy nak disable kat client....
try pki user name: operator
password: operator pown xbole...
mcm mn yew....???
tq....
Posting Komentar